Her WordPress Yöneticisinin Bilmesi Gerekenler: Kategori İşlemleri A’dan Z’ye
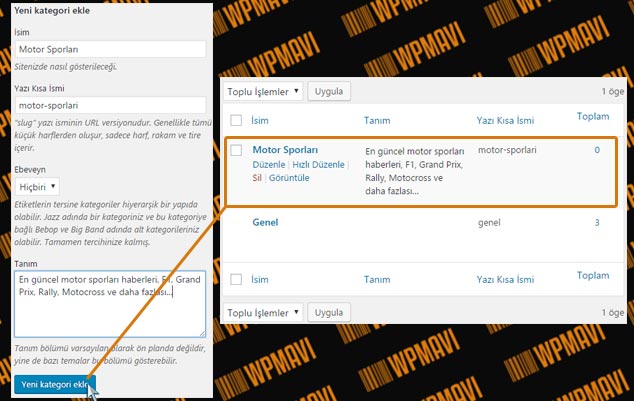
Web sitelerinin düzeni ve erişilebilirliği, ziyaretçilerin deneyimini doğrudan etkiler.
İçeriğin organize edilmesi, kullanıcıların aradıkları bilgilere hızla ulaşmalarını sağlar ve arama motorlarının web sitenizi daha etkili bir şekilde tarayıp indekslemesine olanak tanır.
WordPress
bu organizasyonu sağlamak için kategoriler gibi güçlü araçlar sunar. Kategoriler, blog yazıları ve diğer içerik türlerini düzenlemek için kullanılan bir sistemdir ve etkili kullanımları, web sitenizin genel yapısını ve SEO (Arama Motoru Optimizasyonu) performansını önemli ölçüde iyileştirebilir.
WordPress’te kategori sistemi, içerikleri tematik gruplara ayırmanıza olanak tanır. Bu, ziyaretçilerin ilgi alanlarına göre içerikleri kolayca keşfetmelerine yardımcı olur.
Örneğin, bir yemek blogunda “Tatlılar”, “Ana Yemekler” ve “İçecekler” gibi kategoriler olabilir. Bu yapı, kullanıcıların aradıkları tarifleri bulmalarını kolaylaştırırken, arama motorlarının da sitenin yapısını anlamasına ve içeriği doğru bir şekilde indekslemesine yardımcı olur.
Bu makalede, WordPress’te kategori oluşturma, düzenleme, alt kategori oluşturma, kategori silme, kategori ID’si bulma, menüye kategori ekleme ve kategoriye görsel ekleme gibi temel işlevleri ele alacağız.
Ayrıca, bu işlemlerin nasıl gerçekleştirileceği ve en iyi uygulamalar hakkında detaylı bilgiler sunacağız. Kategorilerinizi nasıl optimize edeceğinizi öğrenerek, web sitenizin hem kullanıcı dostu hem de SEO dostu olmasını sağlamaya çalışacağız.
WordPress’te Kategori Oluşturma
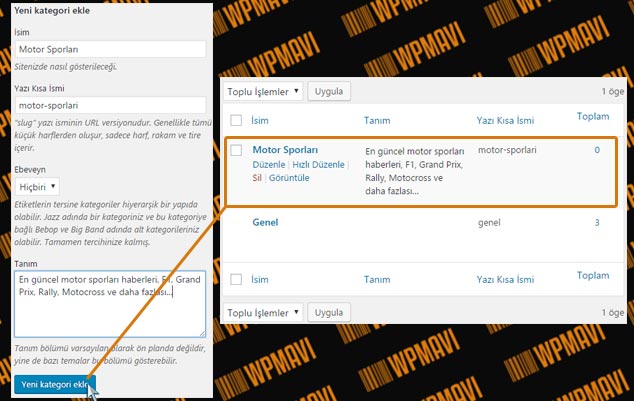
WordPress’te yeni bir kategori oluşturmak, içeriklerinizi organize etmenin ve ziyaretçilerin ilgili içeriklere kolayca erişmesini sağlamanın temel yoludur. İşte bu işlemi adım adım gerçekleştirme yönergeleri:
Adım 1: Kategori Paneline Erişim
- WordPress yönetici panelinize giriş yapın.
- Sol taraftaki menüden “Yazılar” seçeneğine tıklayın ve açılan menüden “Kategoriler”i seçin. Bu sizi doğrudan kategori yönetim sayfasına yönlendirecektir.
Adım 2: Yeni Kategori Oluşturma
- Kategori sayfasının sol tarafında, “Yeni Kategori Ekle” başlıklı bir form göreceksiniz.
- “İsim” alanına kategorinizin adını girin. Bu isim, ziyaretçilerin web sitenizde göreceği ve içeriği sınıflandırmak için kullanılacak etikettir.
- “Slug” alanı, kategorinin URL’sinde kullanılacak olan sürümüdür. Genellikle küçük harfle ve boşluk yerine tire kullanılarak yazılır.
- (Opsiyonel) “Üst Kategori” seçeneğini kullanarak bu kategoriyi başka bir kategori altında bir alt kategori olarak oluşturabilirsiniz. Eğer bu alanı boş bırakırsanız, oluşturduğunuz kategori ana kategori olarak kabul edilir.
- “Açıklama” alanı, kategorinizin ne hakkında olduğuna dair bilgileri ziyaretçilere sunmak için kullanılabilir. Bu, özellikle kategorinizin amacını ve kapsadığı içeriği açıklamada faydalı olabilir.
Adım 3: Kategoriyi Kaydetme
- Bilgileri girdikten sonra “Yeni Kategori Ekle” düğmesine tıklayın. Böylece yeni kategoriniz sisteme eklenmiş olur.
- Eklediğiniz kategori, sayfanın sağ tarafında listelenen kategoriler arasında görünür hale gelir.
Kategori oluşturma işlemi bu kadar basittir. Ancak, kategorileri etkin bir şekilde kullanmanın anahtarı, web sitenizin genel teması ve içerik stratejisi ile uyumlu şekilde planlama yapmaktır.
Her kategori, belirli bir içerik türünü veya ziyaretçi ilgisini yansıtmalıdır, böylece web sitenizin kullanılabilirliği ve arama motoru performansı artar.
WordPress’de Kategori Düzenleme
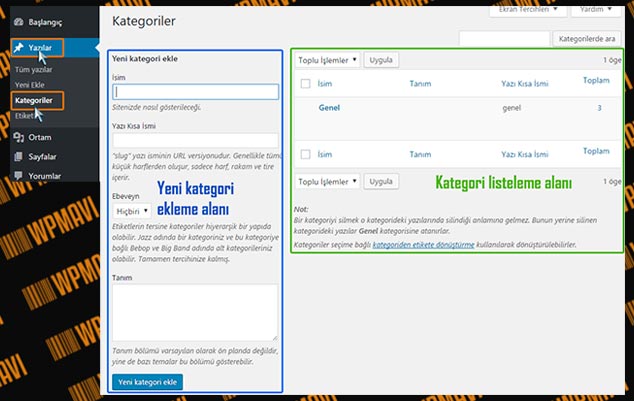
WordPress’te var olan bir kategoriyi düzenlemek, zaman içinde değişen içerik stratejinize uyum sağlamak veya kategorilerinizi daha da iyileştirmek için gereklidir. İşte bu süreci nasıl yöneteceğinizle ilgili adımlar:
Adım 1: Düzenlenecek Kategoriyi Bulma
- WordPress yönetici panelinizde, sol menüden “Yazılar” seçeneğine ve ardından “Kategoriler”e tıklayın.
- Mevcut kategori listesinde düzenlemek istediğiniz kategoriyi bulun.
Adım 2: Kategori Düzenleme Sayfasına Erişim
- Düzenlemek istediğiniz kategorinin yanındaki “Düzenle” bağlantısına tıklayın. Bu, kategoriyi düzenlemek için özel bir sayfaya yönlendirir.
- Alternatif olarak, kategorinin üzerine gelip görünen “Hızlı Düzenle” seçeneğini kullanarak bazı ayarları daha hızlı bir şekilde değiştirebilirsiniz.
Adım 3: Kategori Bilgilerini Güncelleme
- Kategori düzenleme sayfasında, kategorinizin “İsim”, “Slug” ve “Açıklama” gibi bilgilerini güncelleyebilirsiniz.
- Eğer bu kategoriyi başka bir üst kategori altına taşımak istiyorsanız, “Üst Kategori” seçeneğini değiştirin.
- Kategori bilgilerinde yaptığınız değişiklikler, kategorinin temsil ettiği içeriği daha iyi yansıtacak şekilde olmalıdır. Örneğin, bir kategorinin konu kapsamı genişletildiğinde veya daraltıldığında buna uygun isim ve açıklama güncellemeleri yapılmalıdır.
Adım 4: Değişiklikleri Kaydetme
Güncellemelerinizi yaptıktan sonra, sayfanın altındaki “Değişiklikleri Kaydet” butonuna tıklayarak işlemlerinizi tamamlayın.
Kategori düzenleme, web sitenizin sürekli gelişen içerik ihtiyaçlarına uyum sağlamak için önemlidir. Bu işlem, kullanıcıların ilgisini çeken ve arama motorları tarafından iyi anlaşılan bir içerik yapısı oluşturmanıza yardımcı olur.
WordPress’de Alt Kategori Oluşturma
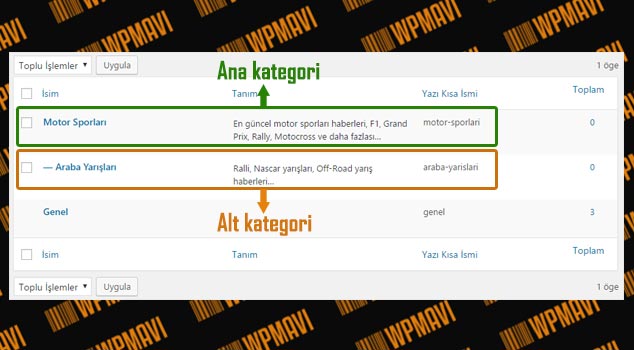
Alt kategoriler, WordPress web sitenizde daha derin bir içerik hiyerarşisi oluşturmanıza olanak tanır. Bu, özellikle kapsamlı konuları daha küçük ve yönetilebilir bölümlere ayırmanız gerektiğinde yararlıdır. İşte alt kategorileri nasıl oluşturabileceğiniz hakkında gerekli ayrıntılı adımlar:
Adım 1: Kategori Sayfasına Erişim
- WordPress yönetici panelinize giriş yapın.
- Sol menüden “Yazılar”a ve ardından “Kategoriler”e tıklayarak kategori yönetim sayfasına gidin.
Adım 2: Yeni Alt Kategori Oluşturma
- “Yeni Kategori Ekle” formunu kullanarak yeni bir alt kategori oluşturun.
- “İsim” alanına alt kategorinizin adını girin.
- “Slug” alanını, alt kategoriniz için URL’de kullanılacak şekilde doldurun.
Adım 3: Üst Kategori Seçimi
- “Üst Kategori” alanında, bu yeni alt kategorinin hangi ana kategori altında yer alacağını seçin. Dropdown menüsünden uygun ana kategoriyi seçerek alt kategorinizin doğru bir şekilde sınıflandırılmasını sağlayın.
- Üst kategoriyi doğru seçmek, web sitenizin içerik yapısının net ve organize kalmasına yardımcı olur.
Adım 4: Açıklama Ekleme ve Kaydetme
“Açıklama” alanında, alt kategoriniz hakkında kısa bir bilgi verin. Bu açıklama, ziyaretçilerin kategorinin ne tür içerikler içerdiğini anlamalarına yardımcı olur.
Bilgileri doldurduktan sonra “Yeni Kategori Ekle” butonuna tıklayarak alt kategorinizi WordPress web sitenize eklemiş olursunuz.
Adım 5: Kontrol ve Düzenleme
Oluşturduğunuz alt kategorinin doğru şekilde listelendiğini ve ana kategori altında yer aldığını kontrol edin.
Gerekirse, kategori ve alt kategoriler arasındaki ilişkileri düzenlemek için “Düzenle” seçeneğini kullanabilirsiniz.
Alt kategoriler, ziyaretçilerin benzer konular arasında gezinmelerini kolaylaştırır ve sitenizin genel kullanılabilirliğini artırır. Ayrıca, arama motorları için içeriklerinizin daha detaylı sınıflandırılmasını sağlar, böylece SEO açısından da faydalı olur.
WordPress’de Kategori Silme

WordPress’te bir kategoriyi silmek, içerik stratejinizi güncellerken veya gereksiz kategorileri temizlerken ihtiyaç duyabileceğiniz bir işlemdir. Ancak, bu işlemi yaparken dikkatli olmalısınız çünkü kategoriyle ilişkilendirilmiş gönderiler etkilenebilir. İşte kategori silme süreci:
Adım 1: Silinecek Kategoriyi Bulma
- WordPress yönetici panelinizde, sol menüden “Yazılar”a ve ardından “Kategoriler”e tıklayın.
- Silmek istediğiniz kategoriyi kategori listesinden bulun.
Adım 2: Kategoriyi Silme
- Kategori listesinde, silmek istediğiniz kategorinin yanında bulunan “Sil” bağlantısına tıklayın.
- WordPress, kategoriyi silmeden önce bir onay isteyecektir. Kategoriyi silmek istediğinize emin olduğunuzda, onaylayın.
Adım 3: Gönderilerin Yönetimi
- Bir kategoriyi sildiğinizde, o kategoriye atanmış tüm gönderiler otomatik olarak “Uncategorized” (Kategorisiz) kategorisine taşınır, eğer başka bir kategoriye atanmamışlarsa.
- Kategoriyi silmeden önce, ilgili gönderileri diğer kategorilere yeniden atamak isteyebilirsiniz. Bunu yapmak için, gönderilerinizi “Toplu İşlemler” aracılığıyla yönetebilir ve yeni kategorilere taşıyabilirsiniz.
Adım 4: Temizlik ve Güncellemeler
Kategoriyi sildikten sonra, web sitenizin navigasyon menülerini ve diğer kategori bağlantılarını kontrol edin. Eğer silinen kategori bir menüde yer alıyorsa, bu menü öğesini güncelleyin veya kaldırın.
SEO açısından, silinen kategoriye ait olabilecek herhangi bir URL’nin uygun şekilde yönlendirildiğinden emin olun, böylece “404 not found” hatalarını önleyebilirsiniz.
Kategori silme işlemi, gerektiğinde web sitenizdeki içerikleri düzenlemek ve gereksiz öğeleri temizlemek için önemlidir. Ancak, bu işlemi yaparken gönderilerin ve web sitenizin genel yapısının nasıl etkileneceğini dikkatlice değerlendirin.
WordPress’de Kategori ID Bulma
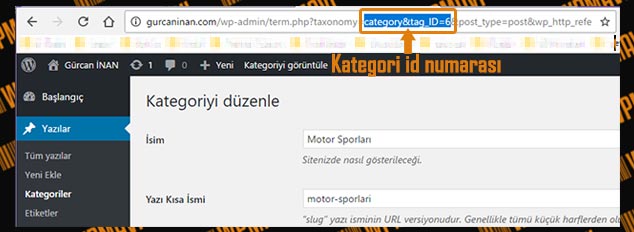
WordPress’te kategori ID’si, çeşitli işlemler ve kodlamalar için önemli bir bilgidir. Temalarınızda veya eklentilerinizde belirli kategorilere işlevsellik eklemek istediğinizde bu ID’lere ihtiyaç duyabilirsiniz. İşte kategori ID’sini nasıl bulabileceğiniz konusunda adım adım bilgi:
Adım 1: Kategori Listesine Erişim
- WordPress yönetici panelinize giriş yapın.
- Sol menüden “Yazılar”a ve ardından “Kategoriler”e tıklayın. Bu size tüm kategorilerin listelendiği bir sayfa gösterecektir.
Adım 2: Kategori ID’sini Bulma
- Kategori listesinde, ID’sini öğrenmek istediğiniz kategori üzerine gelin.
- Bu kategoriye ait “Düzenle” bağlantısına sağ tıklayın ve yeni sekmede açın veya sadece üzerine tıklayın.
- Adres çubuğunda açılan URL’ye dikkat edin. URL genellikle şu şekilde görünecektir: https://yourwebsite.com/wp-admin/term.php?taxonomy=category&tag_ID=123&post_type=post
- Bu URL’deki tag_ID=123 kısmında yer alan sayı, kategorinizin ID’sidir. Buradaki 123, örneğimizdeki kategori ID’sini temsil etmektedir.
Adım 3: ID Kullanımı
Bulduğunuz kategori ID’sini, temanızda veya bir eklentide kullanabilirsiniz. Örneğin, belirli bir kategoriye özgü bir stil eklemek veya sadece o kategoriye özel gönderileri göstermek için bu ID’yi kullanabilirsiniz.
Kategori ID’sinin bulunması, teknik olarak daha ileri düzey kullanımlar için bir zemin hazırlar. WordPress’in esnek yapısı, bu tür teknik detayların kullanımını kolaylaştırarak web sitenizi daha fonksiyonel ve özelleştirilmiş hale getirmenize olanak tanır.
WordPress’de Menüye Kategori Ekleme
WordPress web sitenizde, kullanıcıların kolayca navigasyon yapabilmesi için kategorilerinizi menülere eklemek önemli bir adımdır. Bu, ziyaretçilere sitenizin içeriği arasında sorunsuz bir şekilde gezinme imkanı tanır. İşte kategorileri WordPress menülerine nasıl ekleyeceğiniz konusunda ayrıntılı bilgi:
Adım 1: Menü Yönetim Sayfasına Erişim
- WordPress yönetici panelinizden, “Görünüm” seçeneğinin altındaki “Menüler”e tıklayın. Bu sizi menü yönetim sayfasına götürecektir.
Adım 2: Menü Seçimi veya Yeni Menü Oluşturma
- Mevcut bir menüyü düzenlemek için menüyü seçin veya yeni bir menü oluşturmak için “Yeni Menü Oluştur” bağlantısına tıklayın. Yeni bir menü oluşturuyorsanız, menüye bir isim verin ve “Menü Oluştur” butonuna tıklayın.
Adım 3: Kategorileri Menüye Ekleme
- Menü yapılandırma sayfasında, sol taraftaki “Kategoriler” kutucuğunu bulun. Burada, sitenizdeki tüm kategoriler listelenir.
- Menüye eklemek istediğiniz kategorilerin yanındaki kutucukları işaretleyin ve ardından “Menüye Ekle” butonuna tıklayın.
- İşaretlediğiniz kategoriler, sağ taraftaki menü yapınızda belirir.
Adım 4: Kategori Menü Öğelerini Yerleştirme ve Düzenleme
- Eklediğiniz kategori öğelerini, menüde istediğiniz yere sürükleyip bırakarak yeniden düzenleyin. Alt menü öğeleri oluşturmak için, bir öğeyi başka bir öğenin altına hafifçe kaydırın.
- Her kategori menü öğesinin ayarlarını açarak (küçük ok simgesine tıklayarak) “Gezinme Etiketi” ve “Başlık Özelliği” gibi seçenekleri özelleştirebilirsiniz. Gezinme etiketi, menüde gösterilen kategori adını değiştirmenize olanak tanır.
Adım 5: Menü Değişikliklerini Kaydetme
Tüm değişikliklerinizi yaptıktan sonra, sayfanın sağ alt kısmındaki “Menüyü Kaydet” butonuna tıklayarak menünüzü güncelleyin.
Menülerinize kategorileri eklemek, ziyaretçilerinize içeriğiniz arasında kolayca gezinme olanağı sağlar ve web sitenizin kullanıcı dostu olduğunu gösterir. Ayrıca, bu işlem web sitenizin tematik yapısını ve içerik erişilebilirliğini artırarak genel kullanıcı deneyimini iyileştirir.
WordPress’de Kategorilere Görsel Ekleme
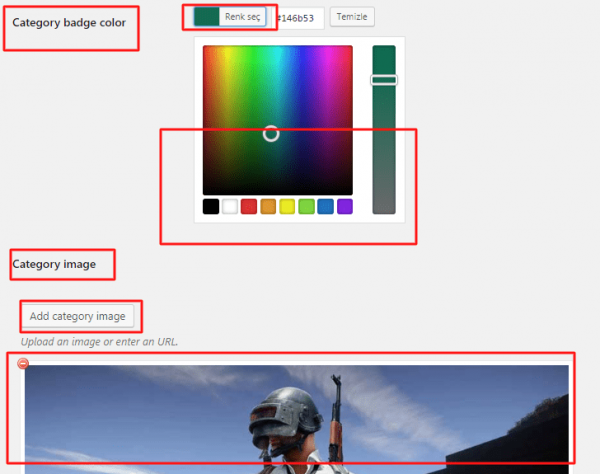
WordPress’te kategorilere görsel eklemek, web sitenizin görsel çekiciliğini artırabilir ve kategorilerinizi daha çarpıcı ve etkileyici hale getirebilir. Ancak, WordPress çekirdek özellikleri arasında kategorilere doğrudan görsel eklemek için bir seçenek bulunmamaktadır. Bu işlevselliği sağlamak için genellikle bir eklenti kullanılması gerekmektedir. İşte bu süreci nasıl yöneteceğiniz hakkında adım adım bilgi:
Adım 1: Uygun Bir Eklenti Seçimi ve Kurulumu
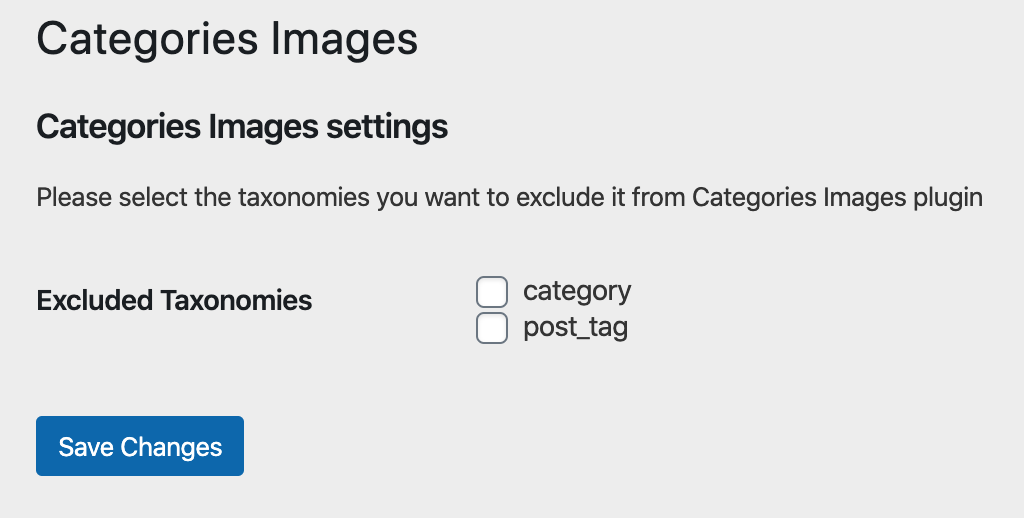
Kategorilere görsel eklemek için
categoriesi mages
gibi popüler bir eklentiyi kullanabilirsiniz. WordPress yönetici panelinizden, “Eklentiler” > “Yeni Ekle” bölümüne gidin ve “Category Images” aratın.
Eklentiyi bulduktan sonra “Şimdi Kur” ve ardından “Etkinleştir” butonlarına tıklayarak eklentiyi sitenize kurun ve etkinleştirin.
Adım 2: Kategori Görsellerini Yükleme
Eklentiyi kurduktan sonra, “Yazılar” / “Kategoriler” menüsüne gidin.
Görsel eklemek istediğiniz kategoriyi seçin ve düzenleme sayfasına gidin.
Kategori düzenleme sayfasında, eklenti tarafından sağlanan yeni bir seçenek olarak “Kategori Görseli” alanını göreceksiniz.
Bu alana tıklayarak bilgisayarınızdan bir görsel seçin veya WordPress ortam kütüphanesinden mevcut bir görseli kullanın.
Adım 3: Görsel Ayarlarını Yapılandırma
Görseli yükledikten sonra, gerekiyorsa görsel için açıklama, alt metin gibi ek bilgileri girin.
Görselin nasıl görüntüleneceğiyle ilgili ayarları (boyut, hizalama vb.) kontrol edin ve ihtiyacınıza uygun şekilde ayarlayın.
Adım 4: Değişiklikleri Kaydetme
Tüm değişikliklerinizi yaptıktan sonra, kategori düzenleme sayfasının altında bulunan “Değişiklikleri Kaydet” butonuna tıklayarak güncellemelerinizi kaydedin.
Kategoriye görsel eklemek, ziyaretçilerinize sunulan içerikleri görsel olarak destekler ve onların ilgisini çekmeye yardımcı olur. Bu özellikle görsel ağırlıklı siteler veya içerikler için faydalıdır.
Sonuç
WordPress kategorileri, web sitenizin içerik yönetimini kolaylaştırarak ziyaretçilerin aradıkları bilgilere hızla ulaşmalarını sağlar ve arama motorlarının web sitenizi daha etkin bir şekilde indekslemesine yardımcı olur.
Etkili kategori yönetimi, sadece içeriklerinizi organize etmekle kalmaz, aynı zamanda web sitenizin genel SEO performansını ve kullanıcı deneyimini de iyileştirir. Bu rehberde ele aldığımız yöntemler, WordPress’te kategorileri başarılı bir şekilde oluşturmanın, düzenlemenin, yönetmenin ve optimize etmenin temel adımlarını kapsamaktadır.
Kategori oluşturma ve düzenleme işlemleri, web sitenizin içerik yapısını temelden şekillendirirken, alt kategoriler derinlemesine bir içerik hiyerarşisi oluşturmanıza olanak tanır.
Kategoriye görsel ekleme ve menülere kategori entegrasyonu gibi ileri düzey işlemler ise web sitenizin görsel ve fonksiyonel çekiciliğini artırır. En önemlisi, bu işlemleri düzenli olarak gözden geçirip güncellemek, web sitenizin zaman içinde gelişimini ve ziyaretçi ihtiyaçlarına uyumunu sağlar.
WordPress’te kategorileri etkin bir şekilde kullanarak, ziyaretçilerinize zengin ve erişilebilir bir içerik sunumu yapabilir, web sitenizin trafiğini ve etkileşimini artırabilirsiniz. Unutmayın, düzenli ve iyi yönetilmiş kategoriler, ziyaretçilerin web sitenizde daha uzun süre kalmasını ve daha fazla içerik keşfetmesini sağlayarak, genel başarınıza katkıda bulunur.